将Ubuntu装入U盘,打造便携系统
前段时间想要尝试下 Ubuntu 系统,又不太想弄双系统,后来想了想干脆将 Ubuntu 装入一个空闲的 U 盘里面,实现即插即用的便携系统与工作环境。
准备工作
闲置的 U 盘
建议至少支持USB3.0,空间至少16G以上,32G为佳。虚拟机或是另外一个闲置U盘
用来当启动盘安装 Ubuntu。这里选择的是 Vmware Workstation 14 Pro。
Ubuntu Desktop 系统安装文件
在Ubuntu官网下载,这里选择的是Ubuntu Desktop 18.04 LTS。
新建虚拟机
启动 Vmware ,文件新建虚拟机典型稍后安装系统Linux Ubuntu。
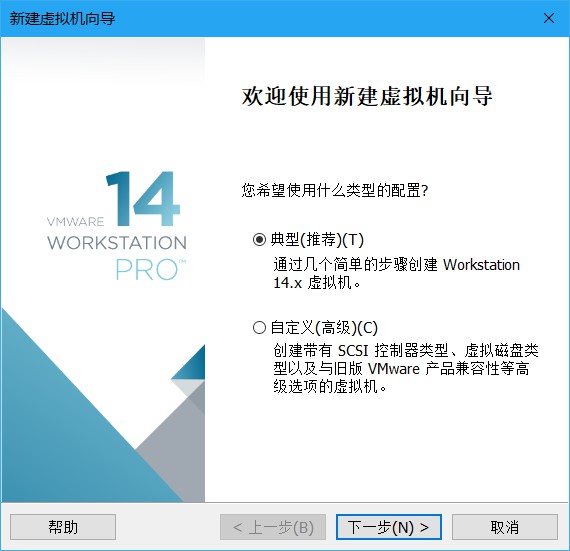
最大磁盘大小设为最小(1G)即可,我们是用虚拟机来安装系统,并不需要硬盘空间。
接着一路下一步,创建出一个虚拟机。
右键你新建的虚拟机,点击设置。
将 CD/DVD 设为你下载的 Ubuntu Desktop 系统安装文件(iso文件)。
同时最好打上已连接和启动时连接两个勾。
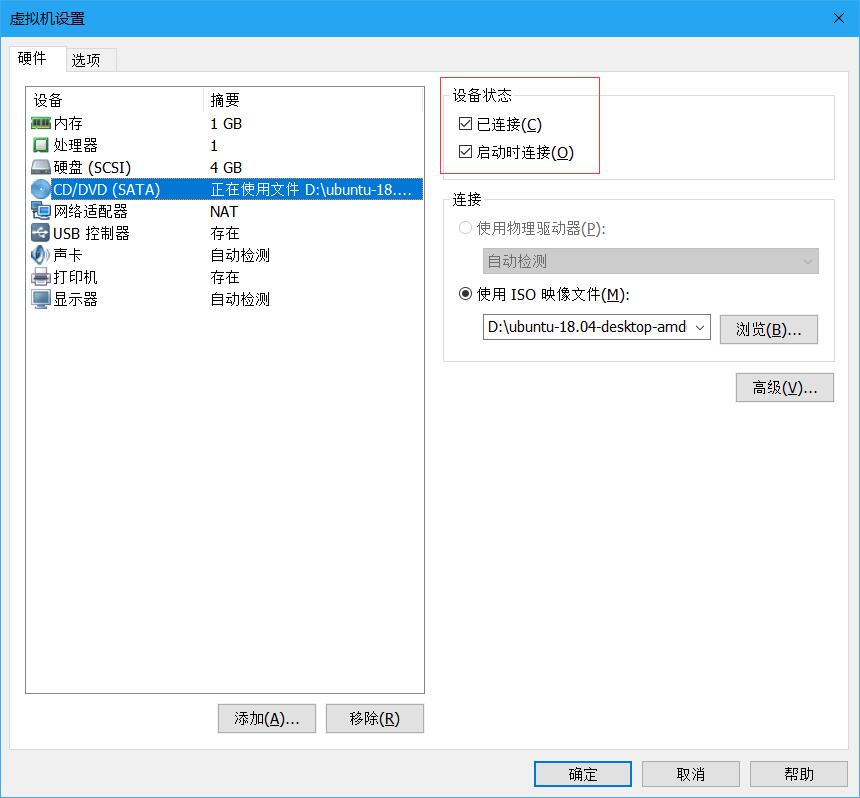
安装系统
插上 U 盘,启动虚拟机。
没有意外的话,你能看到 Ubuntu 的安装界面。
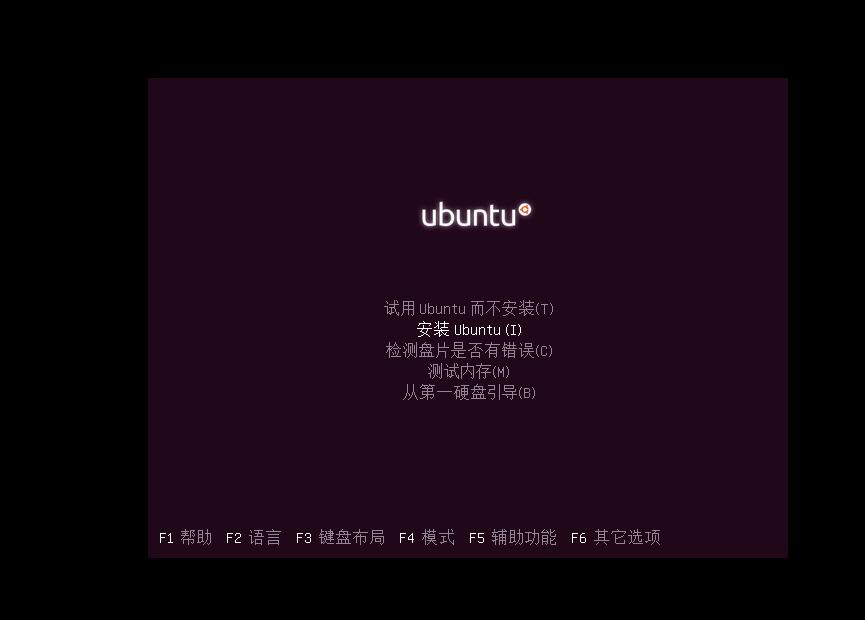
选择安装Ubuntu,注意此时的 U 盘应该与虚拟机相连接。
如果没有连接的话,点击以下图片所示的按钮:
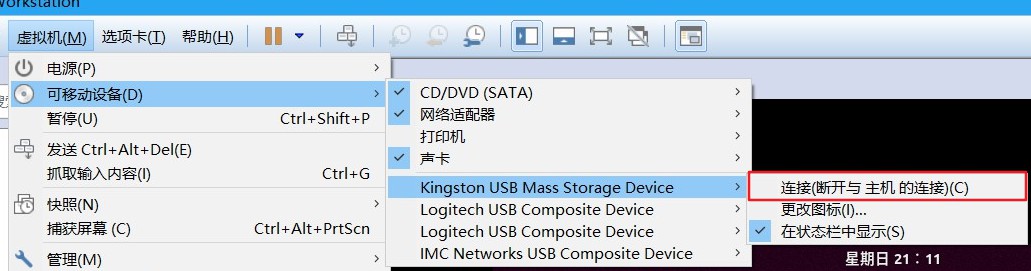
注意要安装到 U 盘里,其他的按照需求进行点击安装即可。
分区的话这里将根目录 '/' 挂载为最大的空间,/boot空间设为了300MB,swap空间设为了2GB。
可按需求自行修改,注意下方的安装启动引导器的设备一定要设置为你的 U 盘。
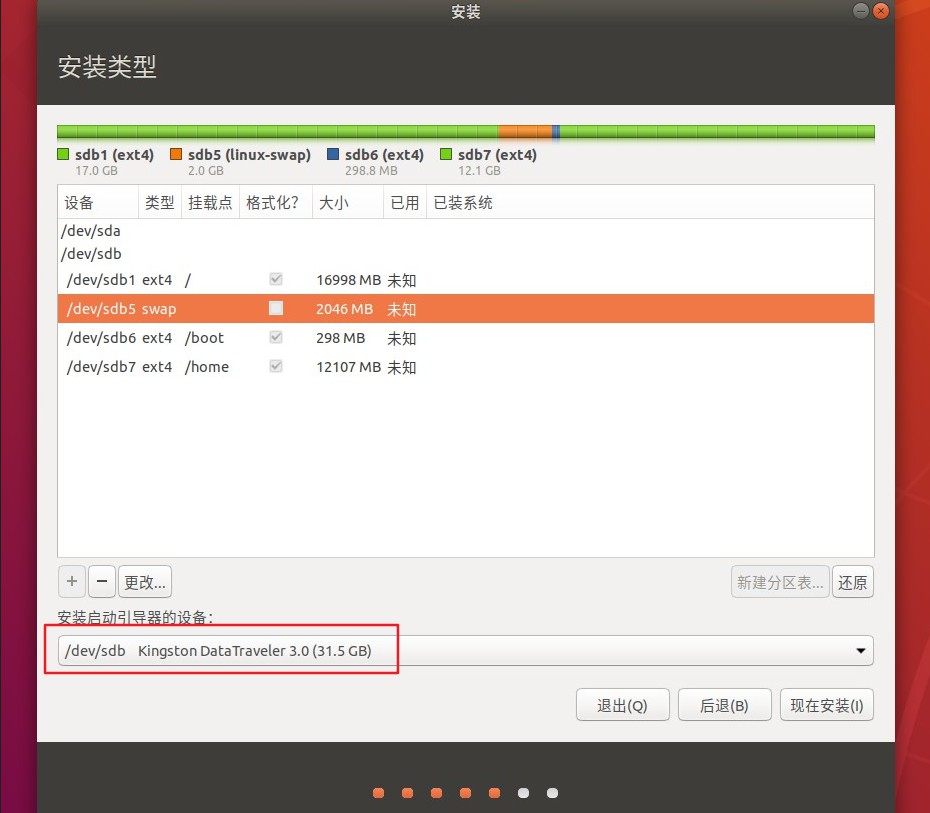
启动系统
实机启动的话,只需要进入 bios ,将 Removable Devices 设为优先启动即可。
我们这里讲讲怎么用虚拟机启动你的 U 盘里的系统。
进入虚拟机设置,添加硬盘使用物理硬盘。
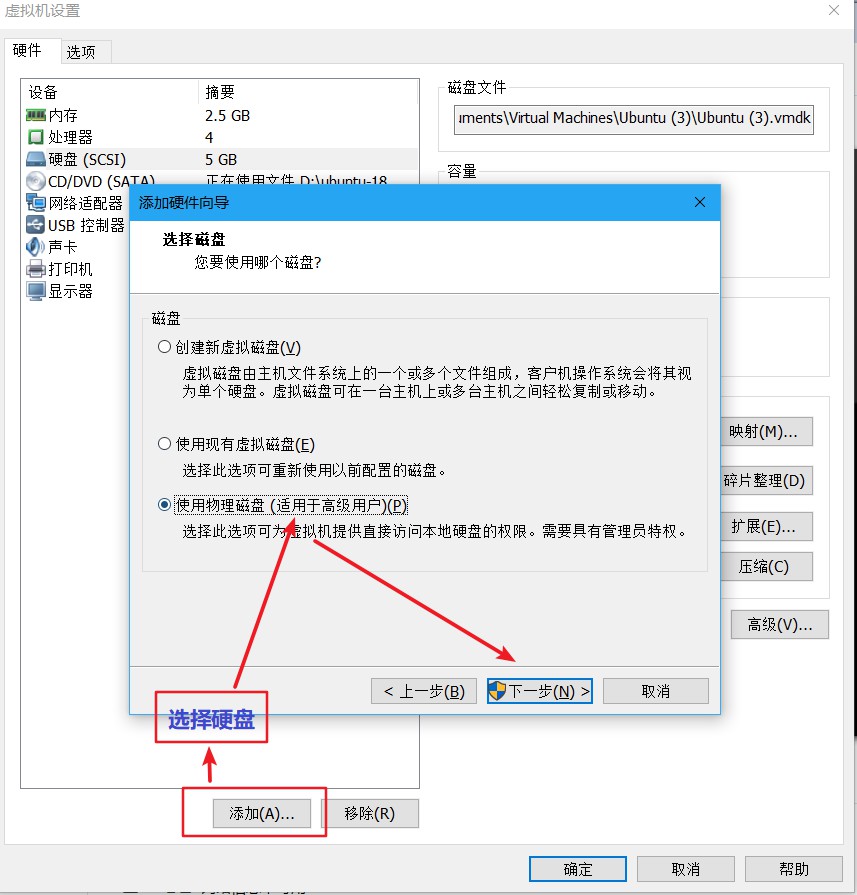
在下一步的设备中选择最后一项(一般 U 盘是最后一项)。
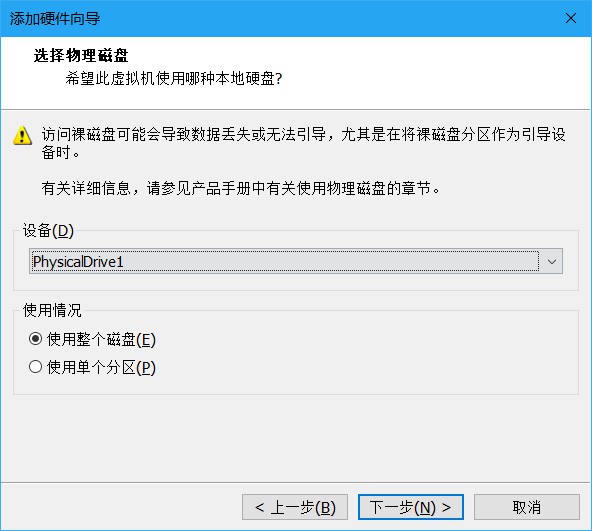
点击如下图所示按钮进入虚拟机的bios:
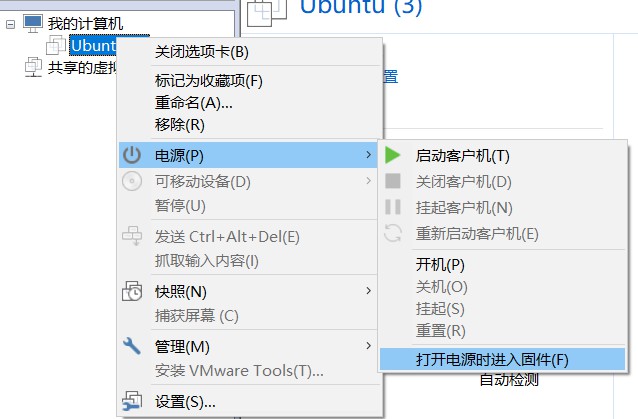
接着更改启动优先级到下图所示状态:
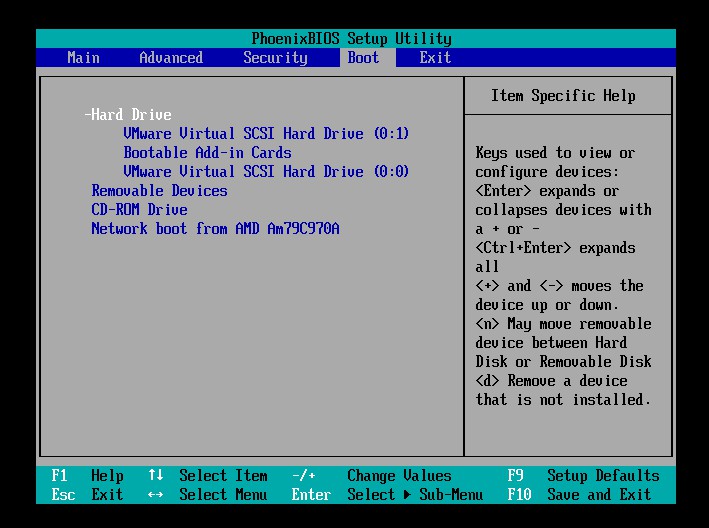
最后,重新启动你的虚拟机,就能进入你的 Ubuntu 系统了。
此时要保证断开虚拟机与 U 盘的连接,应与主机连接。
确保是以下状态,不要点击:
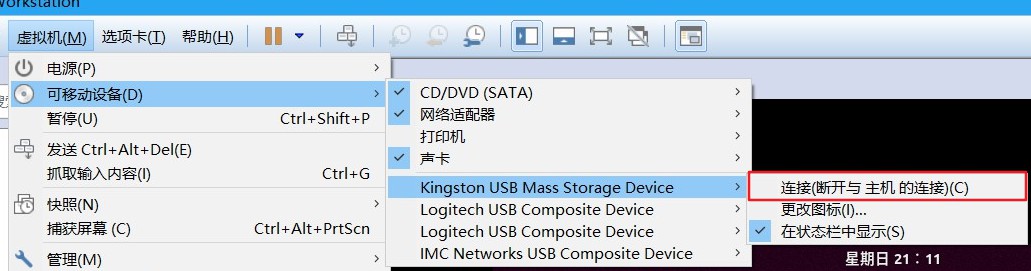
What’s Next?
接下来当然是安装程序,捣鼓你的 Ubuntu 去啊。
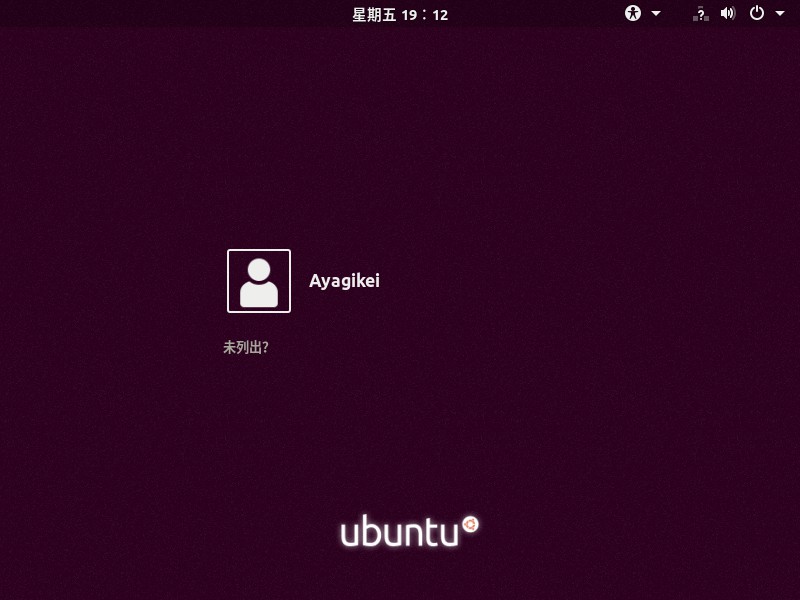
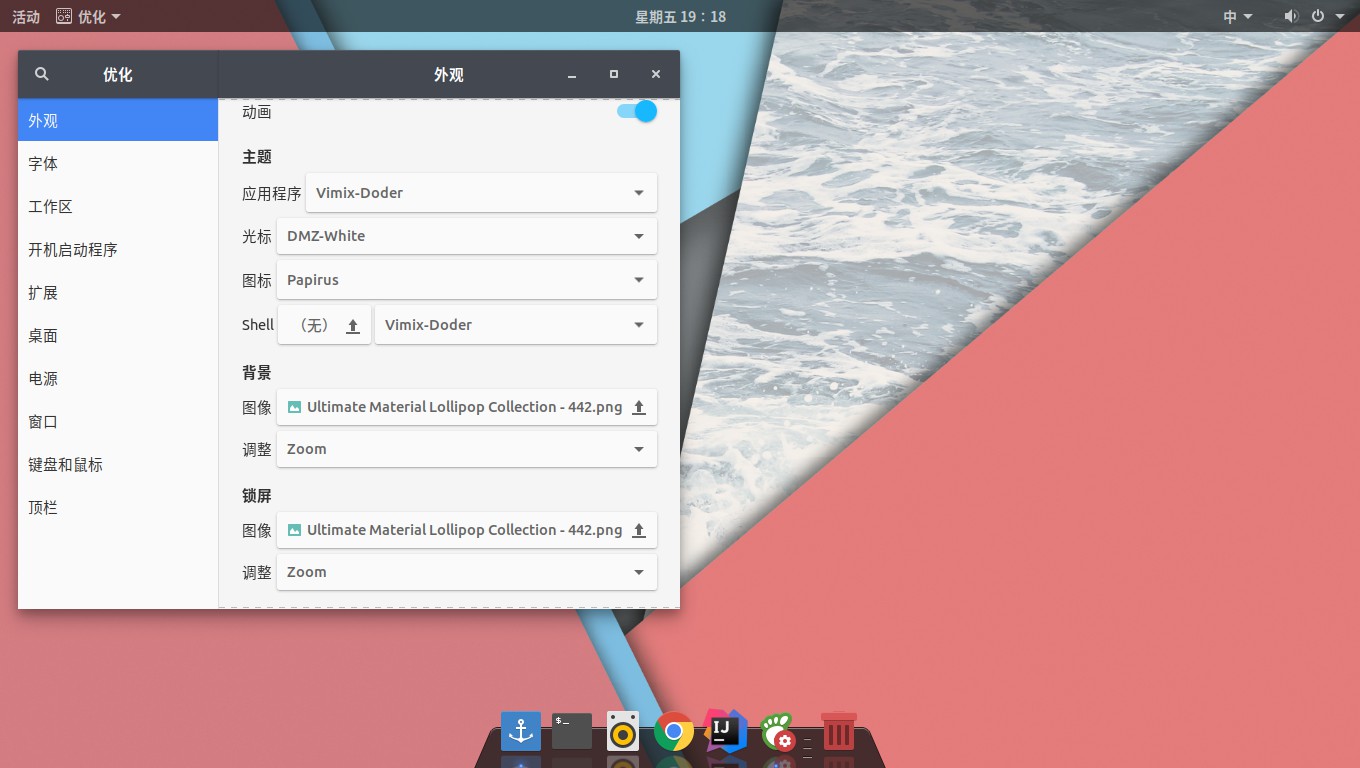
将Ubuntu装入U盘,打造便携系统