Windows下配置hexo实现个人博客
1.前言
很久以前自己就想要一个自己的博客,来保存自己写过的杂七杂八的文章。偶然间听说用hexo搭建个人博客很简便,就查询了一波资料搭建出了这个网站。
第一篇文章就献给hexo的搭建过程吧~
本文将包括以下部分内容:
- 所需环境的安装和配置(Git,Node.js)
- hexo的安装和运行
- hexo个性化配置
- 搭桥Github Pages
- 绑定个人域名
- 部署优化
- 开写吧
2. 所需环境的安装和配置
Git的安装
- 下载地址
- 安装步骤:如不懂选项可以全程 next
- 验证:安装完毕后,在任一文件夹空白处右键会多出Git Bash here选项,点开之后输入若出现git version就代表安装成功。
1
$ git -v
Node.js的安装
- 下载地址
- 安装步骤:同上。注意在 Custom Setup 一步最好勾上 Add to PATH选项。
- 验证:安装完毕后,在bash中输入若出现版本号就代表安装成功。
1
$ node -v
3. hexo的安装和运行
正常步骤
- 打开一个你想存放博客的文件夹,右键Git Bash here。
- 安装hexo
1 | $ npm install hexo-cli -g |
- 初始化博客(
为新建的文件夹名,自行替换)
1 | $ hexo init <folder> |
- 安装服务器模块
1 | $ npm install hexo-server --save |
- 运行服务器
1 | $ hexo server --debug |
- Hello hexo!打开 http://localhost:4000 ,你会发现你的博客已经构建完成了!
一个坑
npm 过程中卡住
由于 npm 的服务器问题,国内连接不稳定。
- 可以尝试通过淘宝的镜像服务器解决。
1
$ npm config set registry https://registry.npm.taobao.org
- 再或者更换网络,比如使用手机网络。
4. hexo个性化配置
看到自己构建好的博客后,是不是很想将博客换成自己想要的名字?
如果你不中意默认的主题的话,还可以自己挑选喜欢的主题。
简单的个性化配置
打开博客所在根目录的 _config.yml 文件,我们在此将这个文件叫做 站点配置文件 。
可以看到这么一段1
2
3
4
5
6
7
8# Site
title: #填上你想要的博客名
subtitle: #副标题
description: #描述
keywords:
author: #你的大名
language: #简体中文的话可以在这里填上"zh-CN"
timezone:
注意一个坑: 每一行的冒号之后记得加上一个空格,否则会报错。
更换 hexo 主题
首先你要找到心怡的主题,可以在这里找。
这里推荐一款叫做 NexT 的极简风格的主题,也是本博客使用的主题:
建议直接查阅 NexT 官网 ,安装步骤以及各种自定义步骤十分详细。
注意: NexT主题的GitHub地址在6.0版本之后迁移到了 https://github.com/theme-next/hexo-theme-next 。
一些旧博文里的NexT主题的安装方式可能会让你安装上旧版本的NexT主题。
实现 NexT 主题圆形头像
在 \themes\NexT\source\css_custom 里的 custom.styl 文件是让我们放入自定义css样式的。
我们可能用此文件来实现圆形头像。
打开文件并在其中插入1
2
3
4
5
6
7.site-author-image {
/* 头像圆形 */
border-radius: 80px;
-webkit-border-radius: 80px;
-moz-border-radius: 80px;
box-shadow: inset 0 -1px 0 #333sf;
}
5. 搭桥Github Pages
在以上方式搭建的服务器只有自己才能访问到,那么如何让其他人也能访问到自己的博客呢?
我们将用到Github Pages服务。
Github Pages是什么?
Github Pages 可以托管用户编写的静态网页,还能提供一个域名给用户,更重要的是,还是免费的!
SSH 配置
首先,你要有一个Github账号。
随后,配置本地 git 以 SSH 方式连接 Github。
1
2$ git config --global user.name "<你的github账号名>"
$ git config --global user.email "<你的github邮箱>"接下来输入以下命令
1
$ ssh-keygen -t rsa
然后回车三次,之后就会生成两个文件,分别为id_rsa和id_rsa.pub,即密钥id_rsa和公钥 id_rsa.pub 。
在 https://github.com/settings/keys 中点击 New SSH key,粘贴到刚才生成的 id_rsa.pub 文件其中的内容。
添加完毕后,可以在 Git Bash 里面输入以下命令来测试是否连接成功。
1
ssh -T git@github.com
若显示以下内容就表示你已经成功了!
Hi <你的用户名>! You’ve successfully authenticated , but Github does not provide shell access.
建立一个 Github Pages 仓库,并将你的博客上传
在 Github 新建一个名称为 <你的github用户名>.github.io 的仓库。
-
1
$ npm install hexo-deployer-git --save
打开博客所在根目录的 _config.yml 文件,即 站点配置文件 。
找到以下段落并修改:
1 | # Deployment |
- 在博客根目录打开Git Bash,输入
1
2hexo g
hexo d
执行完命令后,你的博客就已经部署在了Github Pages上了。
对应的地址是 <替换成你的用户名>.github.io
现在,所有人都可以通过这个地址访问你的邮箱了!
6. 绑定个人域名
但是,如果你想要一个自己设定的域名的话,又该怎么办呢?
这里以 万网 为例。
首先,当然是先要购买一个域名啦。在首页查询自己想要的域名,如果没人占用的话就可以买下来了。
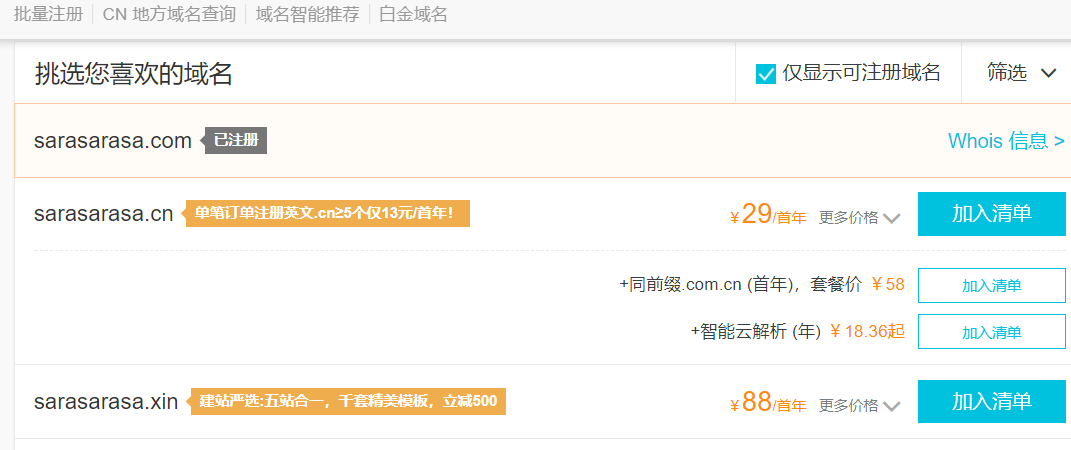
其次,对你的域名进行实名认证。此处只需要提供身份证的照片,再等侯一会即可。(几个小时内就能审核完毕)。
然后,如图配置域名解析。

最后,还要在你的本地博客文件夹/Source文件夹内,新建一个无后缀名的叫做CNAME的文件,并在其中写入你的域名。

试试用你的域名访问吧~
7. 部署步骤优化
以上方式只是将 hexo 生成的静态网页上传到 Github Pages,但是并没有备份源文件。
这样对于多部电脑编辑博客是件麻烦事,而且文件没有云备份也不安全。
当然,你可以新建一个仓库专门用来保存源文件。但是每次变动要上推两个仓库的变动也不方便。
此处,我们将采用在 Github Pages 的仓库中新建一个分支的方式来保存源文件。
首先,打开 Github,在你的 Github Pages 仓库中建立一个新分支 hexo。
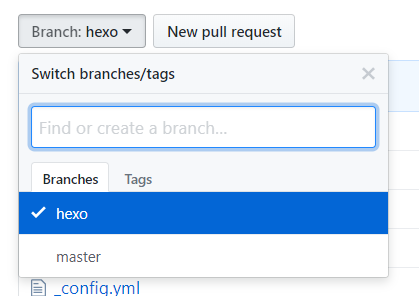
然后,在设置将 hexo 设为 Default branch。
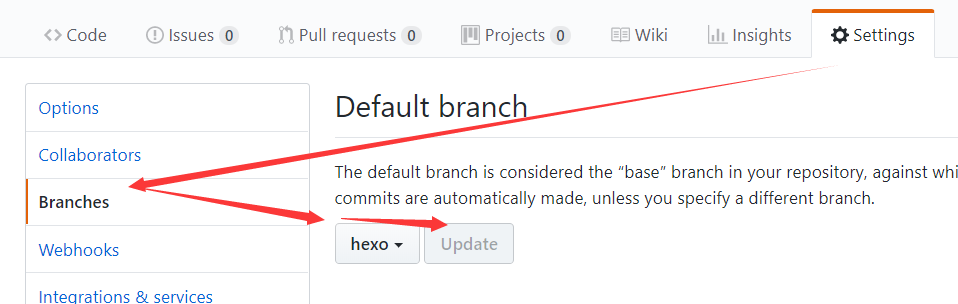
在本地另找一个文件夹,进入 Git Bash:
1
$ git clone git@github.com:<你的github用户名>/<你的github用户名>.github.io.git
在clone下来的文件夹中删除除了 .git 文件夹之外的其他文件。
将之前的本地博客文件夹里的所有内容复制过来。
进入 Git Bash,你会发现该仓库正处在 hexo 分支状态,输入以下命令:
1
2
3$ git add .
$ git commit -m "初始化hexo分支"
$ git push
这样一来,你 Github 上的仓库就有两个分支,原本的 master 分支保存静态网页;新的 hexo 分支用来保存源文件。
在这之后部署的话,照常使用以下命令来部署静态文件即可。1
2hexo g
hexo d
然后再使用以下Git命令来上推备份原文件。1
2
3$ git add .
$ git commit -m "初始化hexo分支"
$ git push
同时,你还可以编写一份.sh脚本文件来方便自己的部署和git操作;以下是我的脚本代码:
1 | echo "Script Starting" |
8. 开写吧!
生成 md 文件
使用以下命令生成md文件。1
$ hexo new [layout] <title>.
然后再在 source_posts 里找到md文件。
可以在头部写入文章的标签以及分类。
下面就用正常的 markdown 语法进行编辑即可。
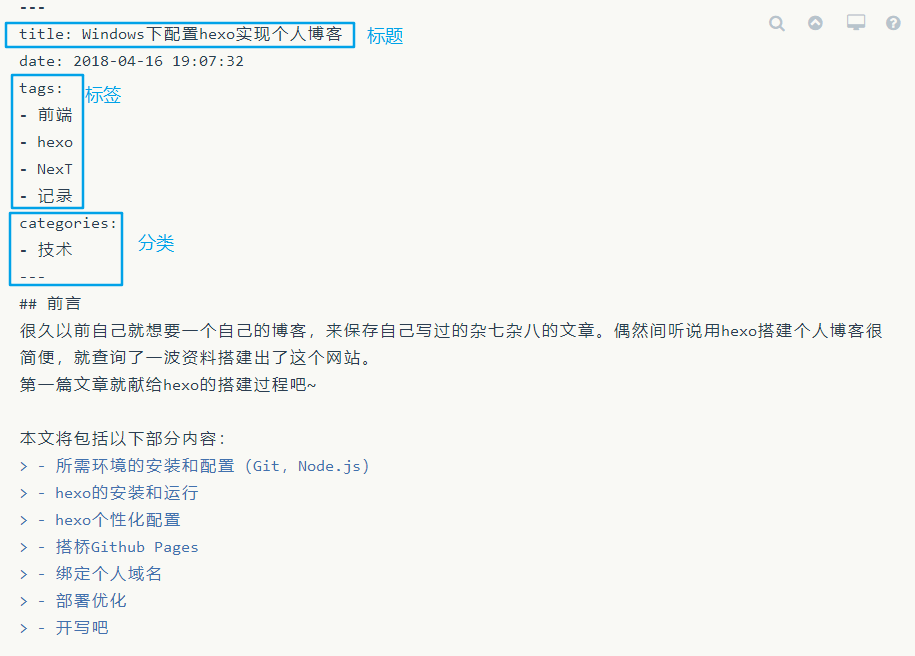
注意:
如果 title包含空格的话,需要用引号括起来。
本地 Markdown 编辑器
推荐两款:
-
多平台,还可以在线使用
两栏对比,实时同步预览
编辑器易用
有云同步
需要注册使用
部分功能需要会员
-
多平台
实时渲染写好的Markdown代码
编辑器简洁美观
免费支持多种格式导出
体积有些庞大
后台管理编辑插件
有两款实现了WEB UI的后台管理编辑插件可供你选择。
这里就不对两者的使用方法做介绍了。
- Hexo Admin
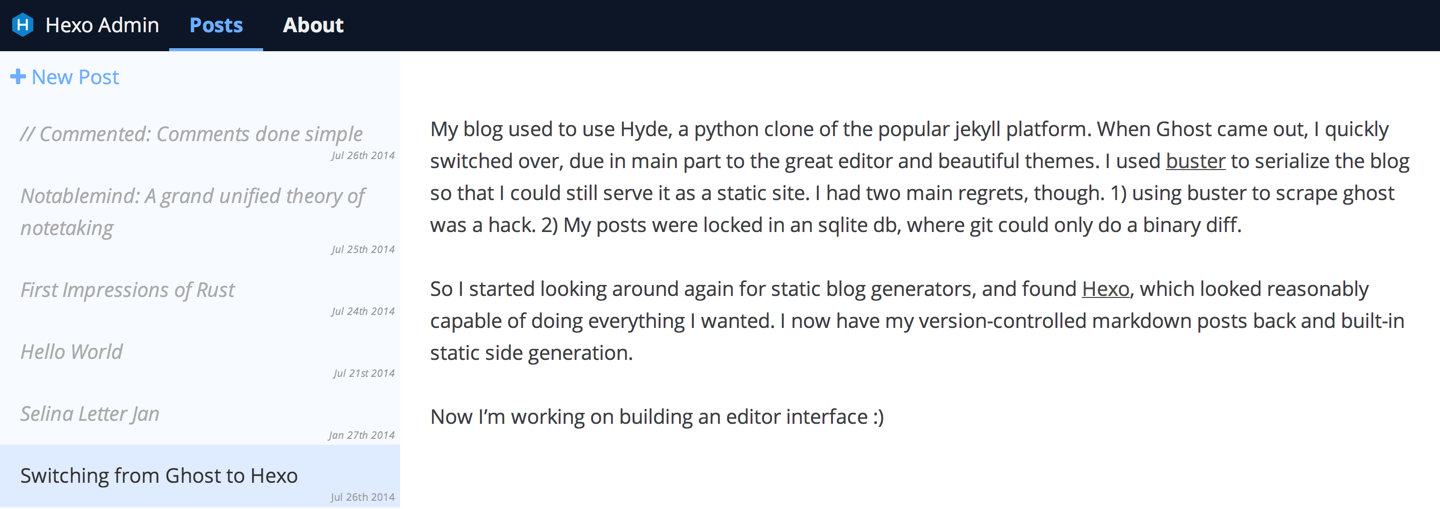
- Hexo Local Admin
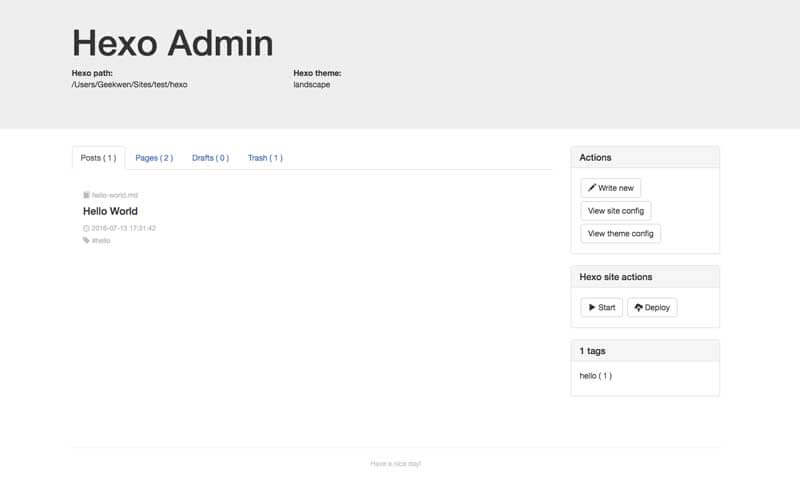
最后
强烈建议读读 hexo 的官方文档以及你所用主题的官方文档。
就如 hexo 3.x 有一些自定义标签(插入图片),不同于 markdown 的标准语法。这些都是需要你看看官方文档才能得知的。
Windows下配置hexo实现个人博客