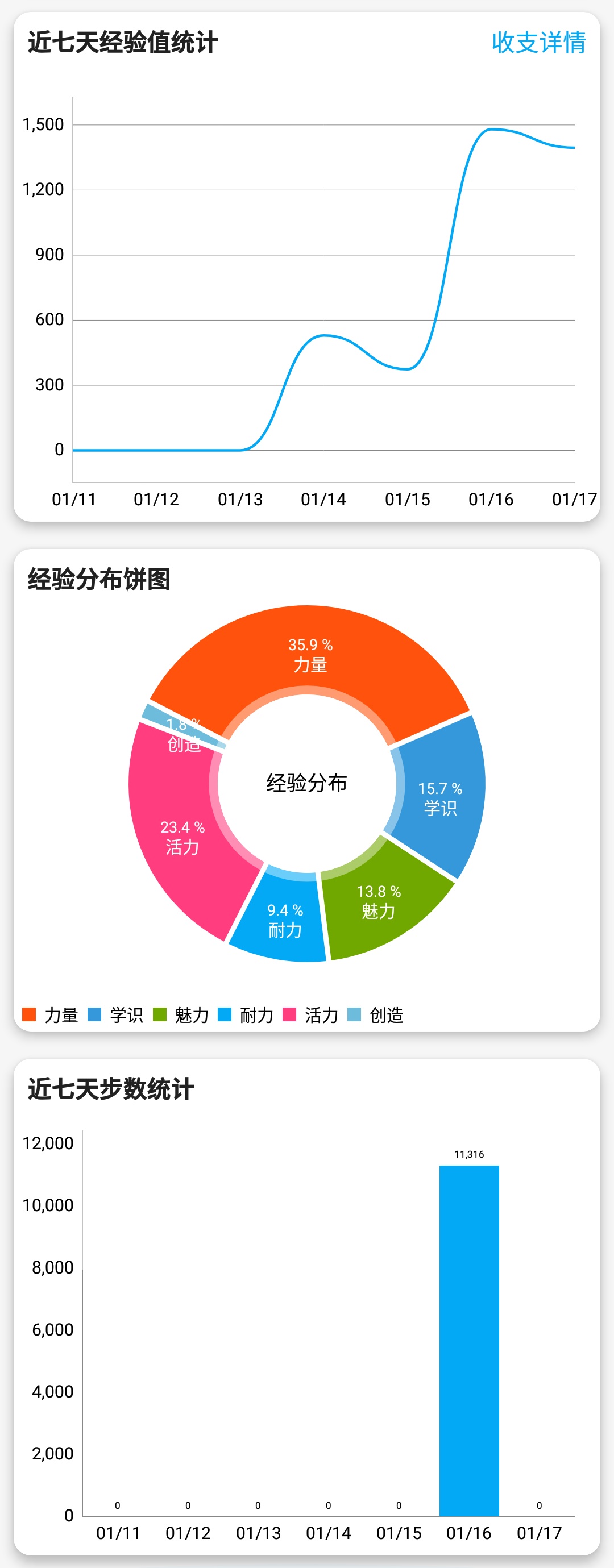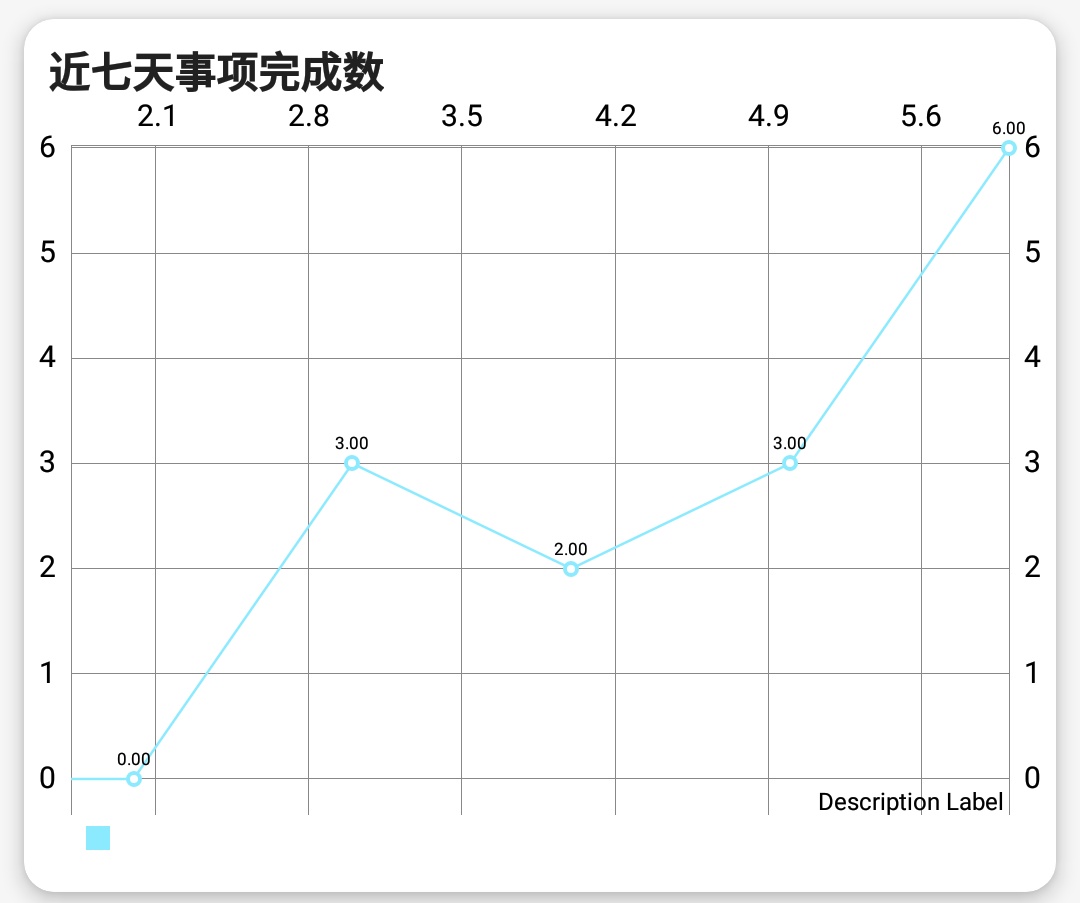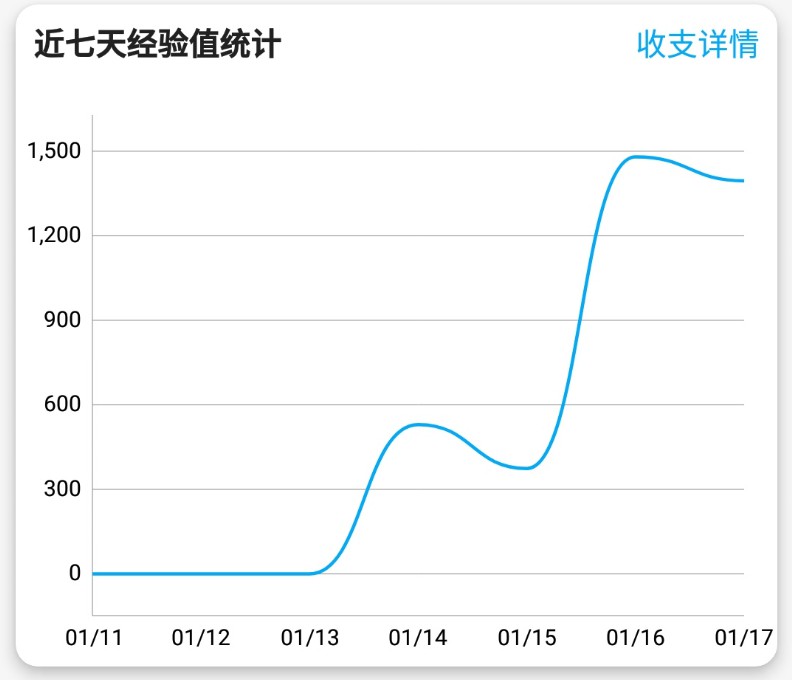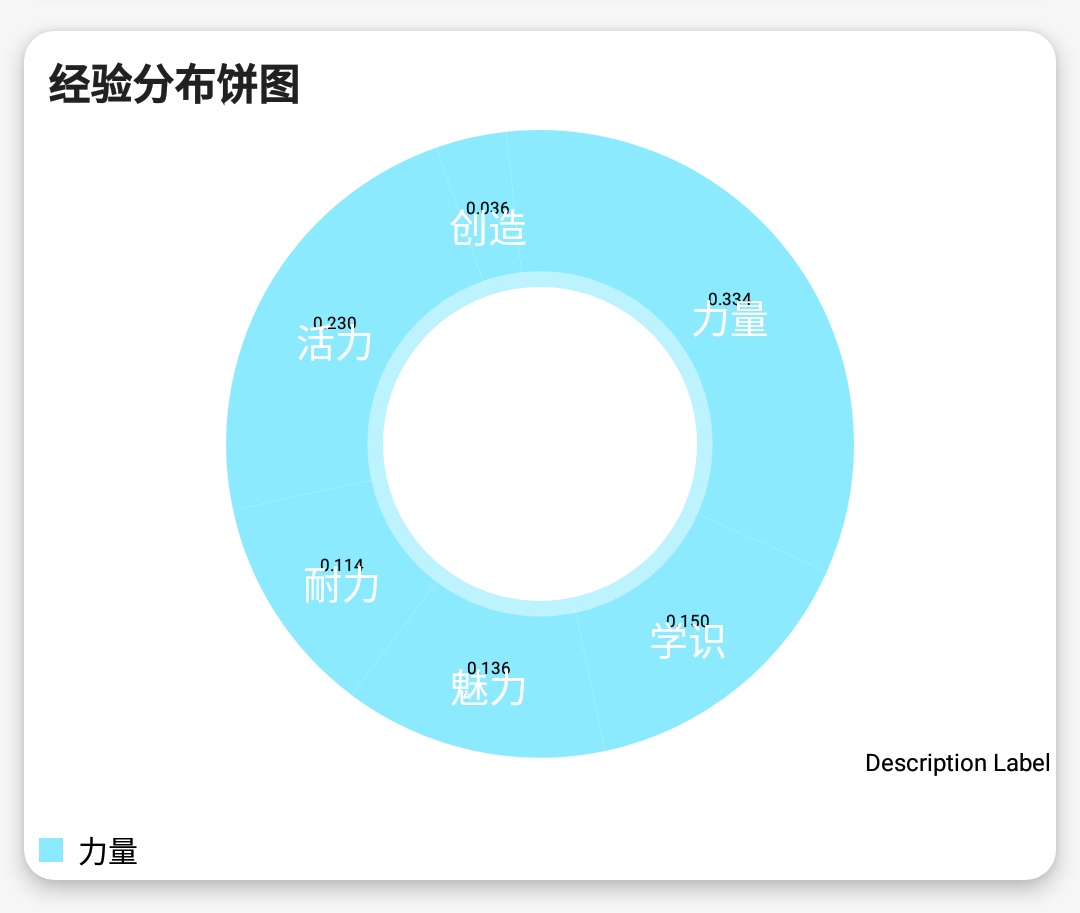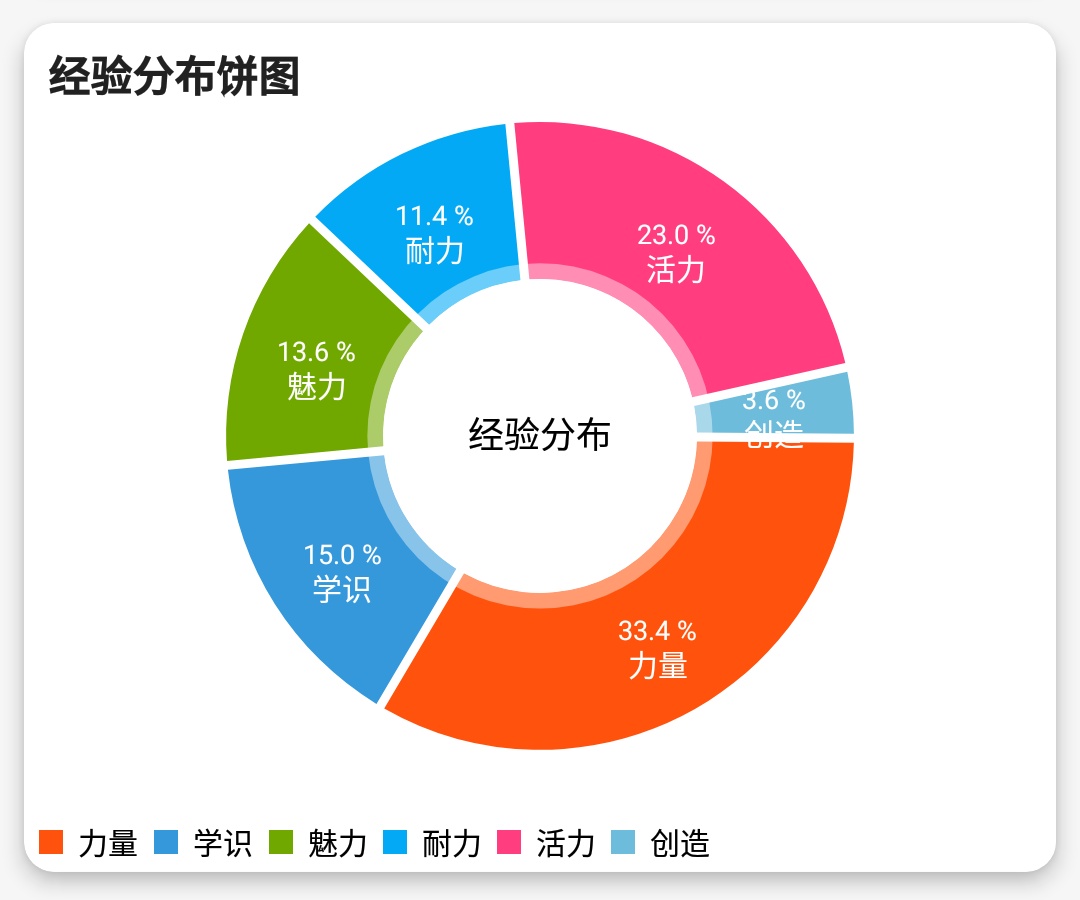本文讲讲怎么用 MPAndroidChart 框架实现折线图、柱形图、饼图,并且进行样式设置,达到和宣传图差不多的效果。
一开始看到 MPAndroidChart 的各种图表介绍图感觉很好看,但是直接New一个相应图表,仅仅填充数据的话,样式稍微有些丑。经过一番阅览文档才把样式调整得好看些。所以就写了这篇文章记录下。
APP 里实现的最终效果:
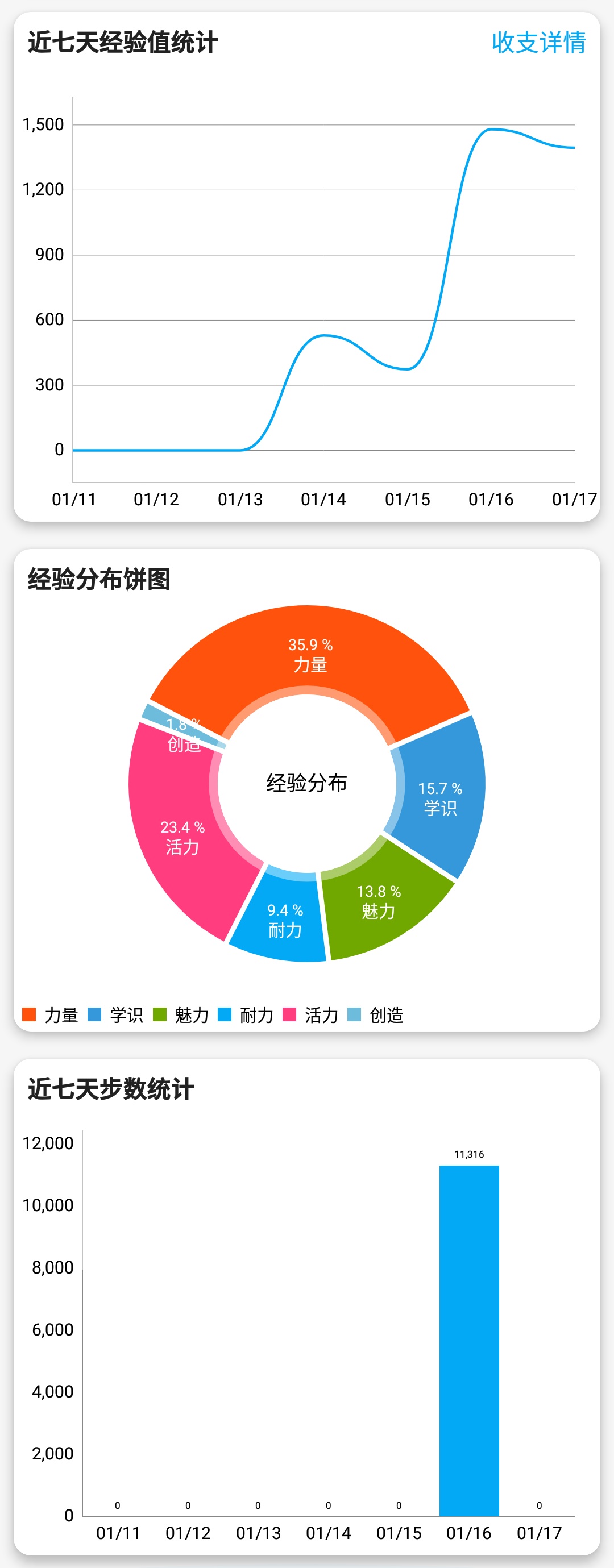
引入框架
首先是引入框架:
https://github.com/PhilJay/MPAndroidChart
Gradle设置一下:
1
2
3
4
5
6
7
| repositories {
maven { url 'https://jitpack.io' }
}
dependencies {
implementation 'com.github.PhilJay:MPAndroidChart:v3.1.0-alpha'
}
|
LineChart 折线图
显示数据
首先,先让我们的图标正确显示数据吧~
- XML 布局文件内加入:
1
2
3
4
| <com.github.mikephil.charting.charts.LineChart
android:id="@+id/line_chart"
android:layout_width="match_parent"
android:layout_height="match_parent"/>
|
- Entry,Entry 可以理解为一个点,赋值 x 和 y 数值。
1
2
3
4
5
6
| val lineEntries = ArrayList<Entry>()
for ((i, e) in countList.withIndex()) {
val entry = Entry(i.toFloat(), e.toFloat())
lineEntries.add(entry)
}
|
- LineDataSet,可以理解为一条线。
1
| val lineDataSet = LineDataSet(lineEntries, "")
|
- LineData,可以理解为多条线的集合。
1
2
3
4
5
| val lineData = LineData(lineDataSet)
view.line_chart.data = lineData
view.line_chart.invalidate()
|
然后你会得到:
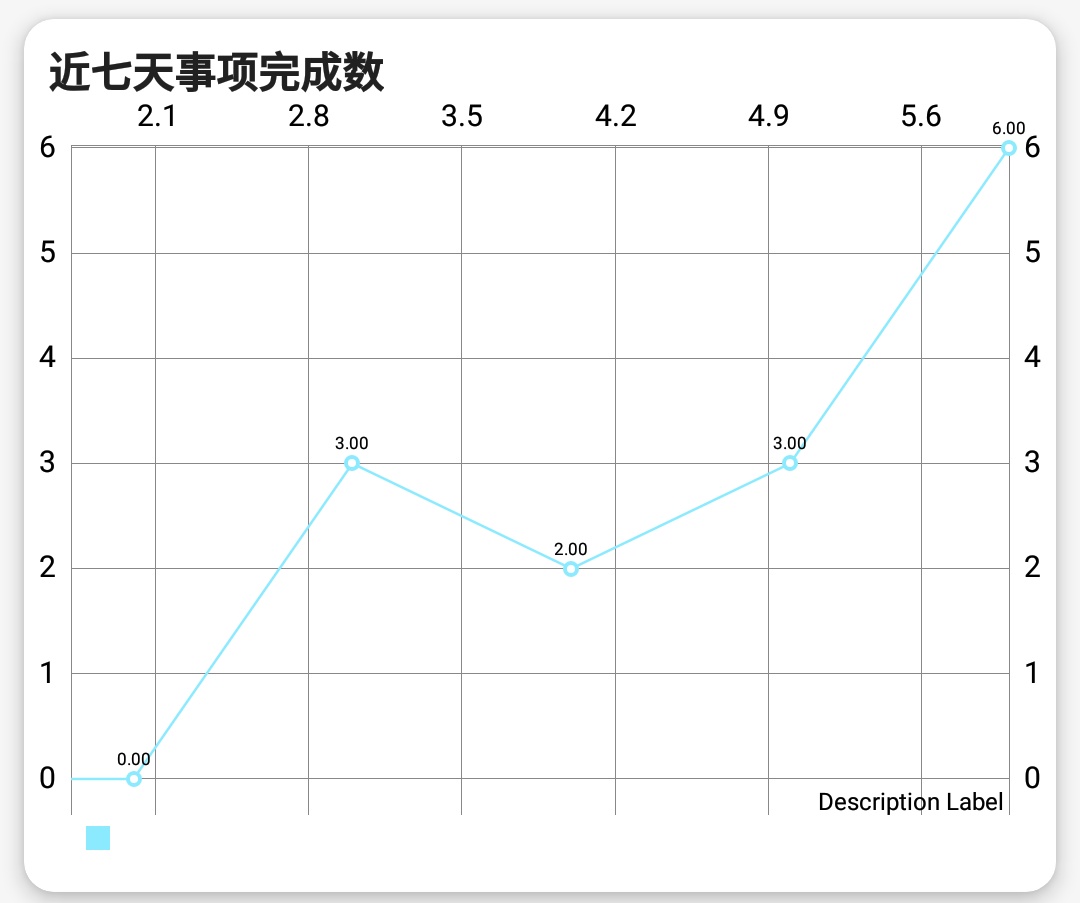
嗯,默认样式有点丑。接下来就是修改样式了。
设置样式
- 设置LineDataSet的样式。
1
2
3
4
5
6
7
8
9
10
11
12
13
14
15
| lineDataSet.apply{
setDrawValues(false)
mode = LineDataSet.Mode.HORIZONTAL_BEZIER
color = resources.getColor(R.color.blue)
setDrawCircles(false)
setDrawCircleHole(false)
lineWidth = 1.5f
}
|
- 设置 X 轴的样式。
1
2
3
4
5
6
7
8
9
10
11
12
13
14
15
16
17
18
19
| val xAxis = view.chart.xAxis
val stringDateList = DateUtil.listStringDatePastDays(7)
xAxis.apply{
setDrawGridLines(false)
position = XAxis.XAxisPosition.BOTTOM
axisMinimum = 0f
granularity = 1f
valueFormatter = IAxisValueFormatter { value, axis ->
stringDateList[value.toInt()]
}
}
|
- 设置左侧 Y 轴的样式。(同理 x 轴)
1
2
3
4
| val yAxis = view.line_chart_exp.axisLeft
yAxis.granularity = 1f
yAxis.axisMinimum = 0f
|
- 图表的样式设置。
1
2
3
4
5
6
7
8
9
10
11
12
13
14
15
16
17
| view.chart.apply{
legend.isEnabled = false
setTouchEnabled(false)
axisRight.isEnabled = false
description.isEnabled = false
setDrawGridBackground(false)
setNoDataText("暂时没有相应数据")
animateY(1000, Easing.Linear)
animateX(1000, Easing.Linear)
}
|
然后就能得到这样的效果:
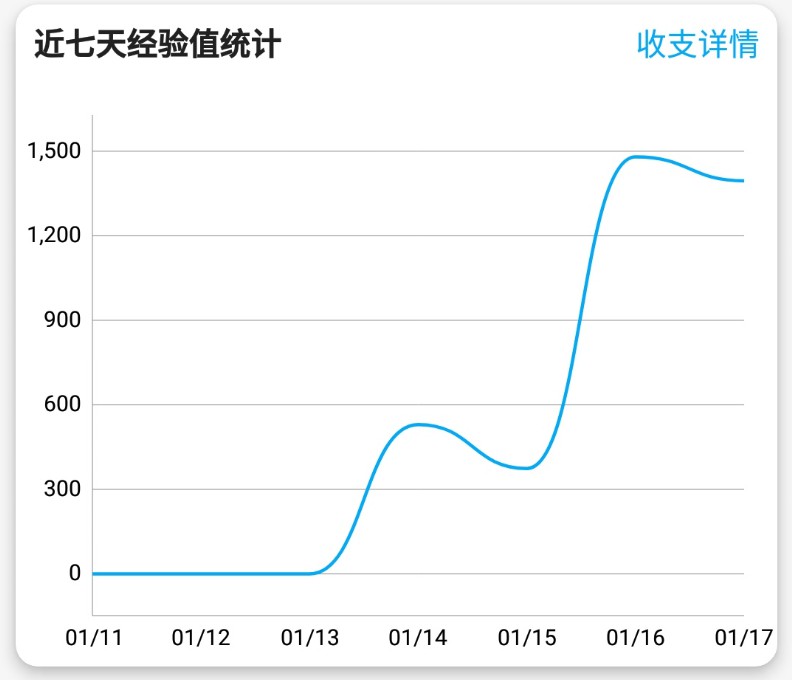
BarChart 柱形图
柱形图与折线图类似,只是:
- Entry 变成了 BarEntry
- LineDataSet 变成了 BarDataSet
- LineData 变成了 BarData
- LineChart 变成了 BarChart
样式设置也差不多,就直接贴代码了:
1
2
3
4
5
6
7
8
9
10
11
12
13
14
15
16
17
18
19
20
21
22
23
24
25
26
27
28
29
30
31
32
33
34
35
36
37
38
39
| private fun initStepBarChart(view: View) {
val barEntries = ArrayList<BarEntry>()
val stepList = stepService.listFinishTaskCountPastDays(7)
for ((i, e) in stepList.withIndex()) {
val entry = BarEntry(i.toFloat(), e.toFloat())
barEntries.add(entry)
}
val barDataSet = BarDataSet(barEntries, "")
context?.let { barDataSet.color = (ContextCompat.getColor(it, R.color.color_bar_chart)) }
barDataSet.setDrawValues(true)
val barData = BarData(barDataSet)
val xAxisOfBarData = view.bar_chart_step.xAxis
val stringDateList = DateUtil.listStringDatePastDays(7)
xAxisOfBarData.apply {
valueFormatter = IAxisValueFormatter { value, axis ->
stringDateList[value.toInt()]
}
position = XAxis.XAxisPosition.BOTTOM
setDrawGridLines(false)
}
val yAxisOfBarData = view.bar_chart_step.axisLeft
yAxisOfBarData.apply {
axisMinimum = 0f
setDrawGridLines(false)
}
view.bar_chart_step.apply {
legend.isEnabled = false
data = barData
description.isEnabled = false
setDrawGridBackground(false)
axisRight.isEnabled = false
animateY(1000, Easing.Linear)
animateX(1000, Easing.Linear)
setNoDataText("暂时没有相应数据")
invalidate()
}
}
|
PieChart 饼图
填充数据
依旧类似:
- Entry 变成了 PieEntry
- LineDataSet 变成了 PieDataSet
- LineData 变成了 PieData
- LineChart 变成了 PieChart
完整代码:
1
2
3
4
5
6
7
8
| val pieEntries = ArrayList<PieEntry>()
pieEntries.add(PieEntry(0.3, "Pie1"))
pieEntries.add(PieEntry(0.5, "Pie2"))
pieEntries.add(PieEntry(0.2, "Pie3"))
val pieDataSet = PieDataSet(pieEntries, "")
val pieData = PieData(pieDataSet)
view.pie_chart_exp.data = pieData
view.pie_chart_exp.invalidate()
|
稍微注意一点的地方是,PieEntry没有x、y值,只有一个value占比数值。
所有PieEntry的Value总和应该为1,要不然可能显示不正常。
然后你会得到一块效果很丑的饼:
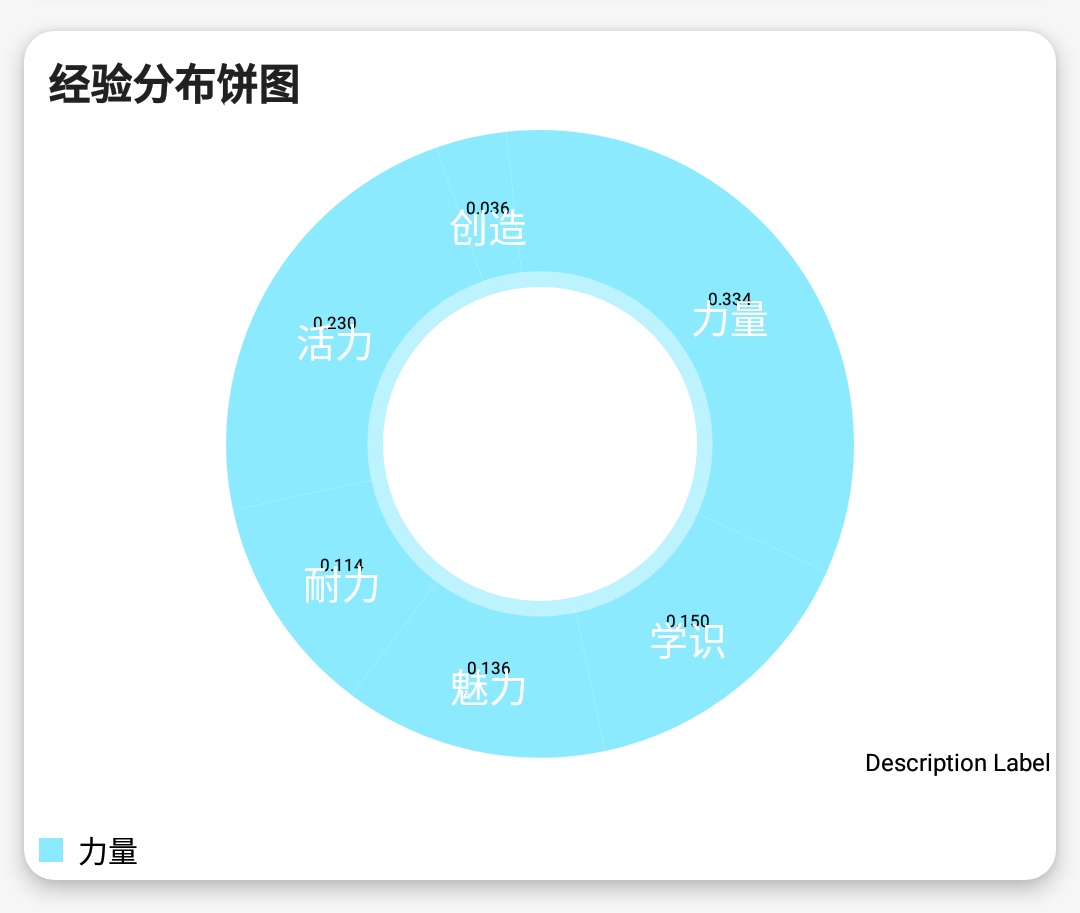
可以看到所有每一块的颜色都是相同的,图例也只显示了一个,并且所有饼块都紧邻在了一起,右下角的描述也需要去掉,冰块上方的数字应该改成百分比显示。
设置样式
- 首先是设置颜色。
1
2
3
4
5
6
|
val pieColors = ArrayList<Int>()
pieColors.add(ContextCompat.getColor(context,R.color.red))
pieColors.add(ContextCompat.getColor(context,R.color.green))
pieColors.add(ContextCompat.getColor(context,R.color.blue))
pieDataSet.colors = pieColors
|
- PieDataSet设置饼块间隔、数值字体大小。
1
2
| pieDataSet.sliceSpace = 3.0f
pieDataSet.valueTextSize = 9.0f
|
- PieData设置数值以百分比显示和字体颜色。
1
2
3
|
pieData.setValueFormatter(PercentFormatter())
pieData.setValueTextColor(ContextCompat.getColor(it, R.color.white))
|
- PieChart的样式设置。
1
2
3
4
5
6
7
8
9
10
11
12
13
14
| view.pie_chart_exp.apply{
setUsePercentValues(true)
setEntryLabelTextSize(10.0f)
centerText = "经验分布"
description.isEnabled = false
setNoDataText("暂时没有相应数据")
animateY(1000, Easing.Linear)
animateX(1000, Easing.Linear)
}
|
至此,饼图已经变得挺好看了:
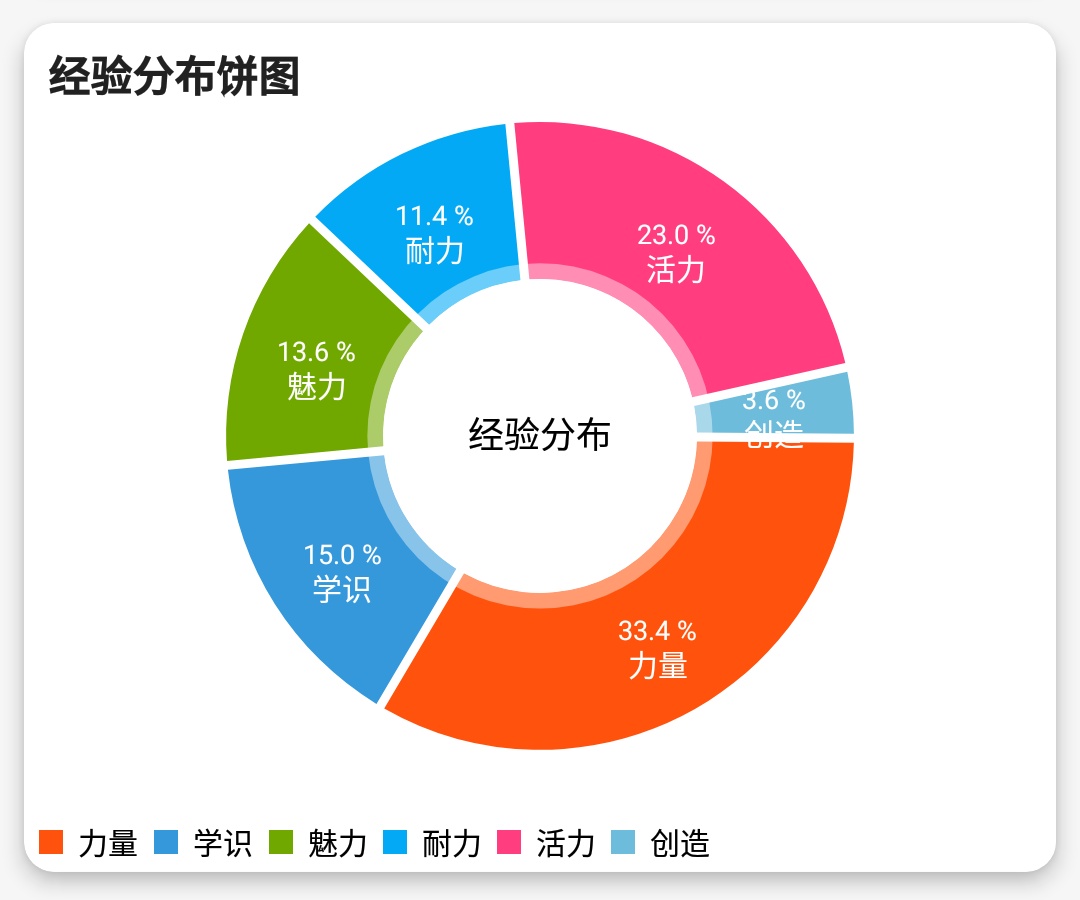
当然,你还能进行更多的样式调整,可以参考官方Github Wiki和API文档的介绍。
官方文档
WIKI使用教程
详细API文档